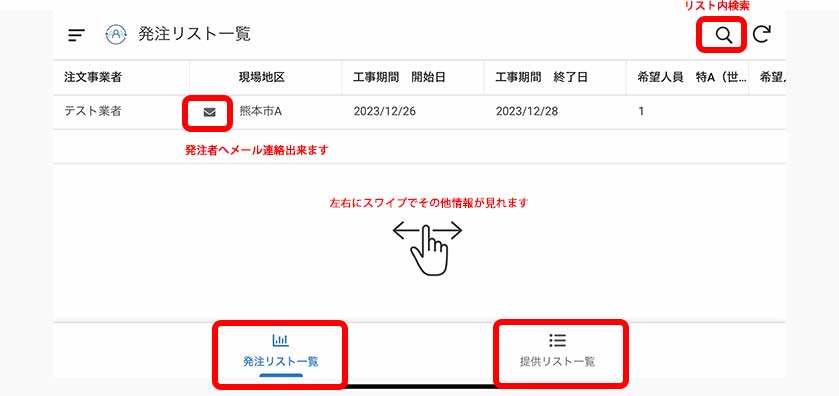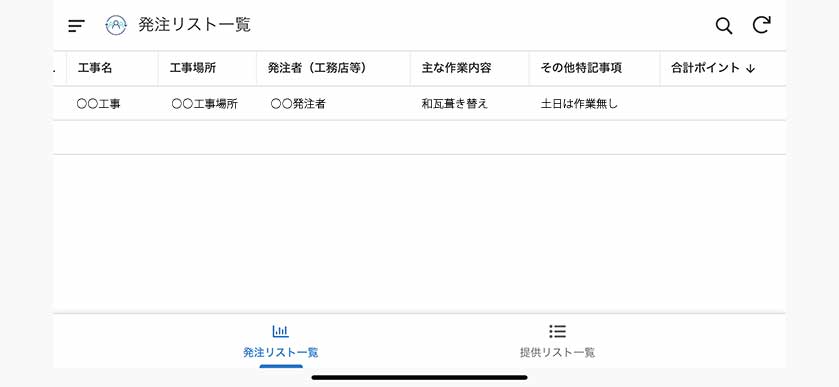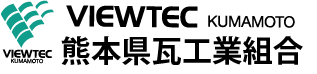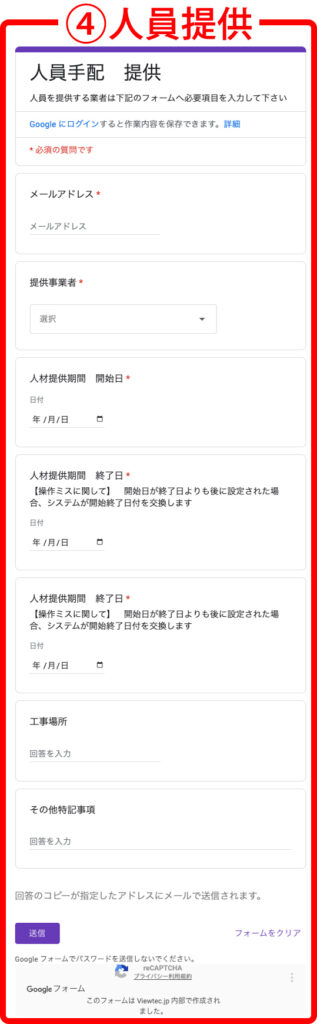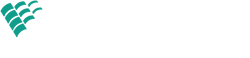目次
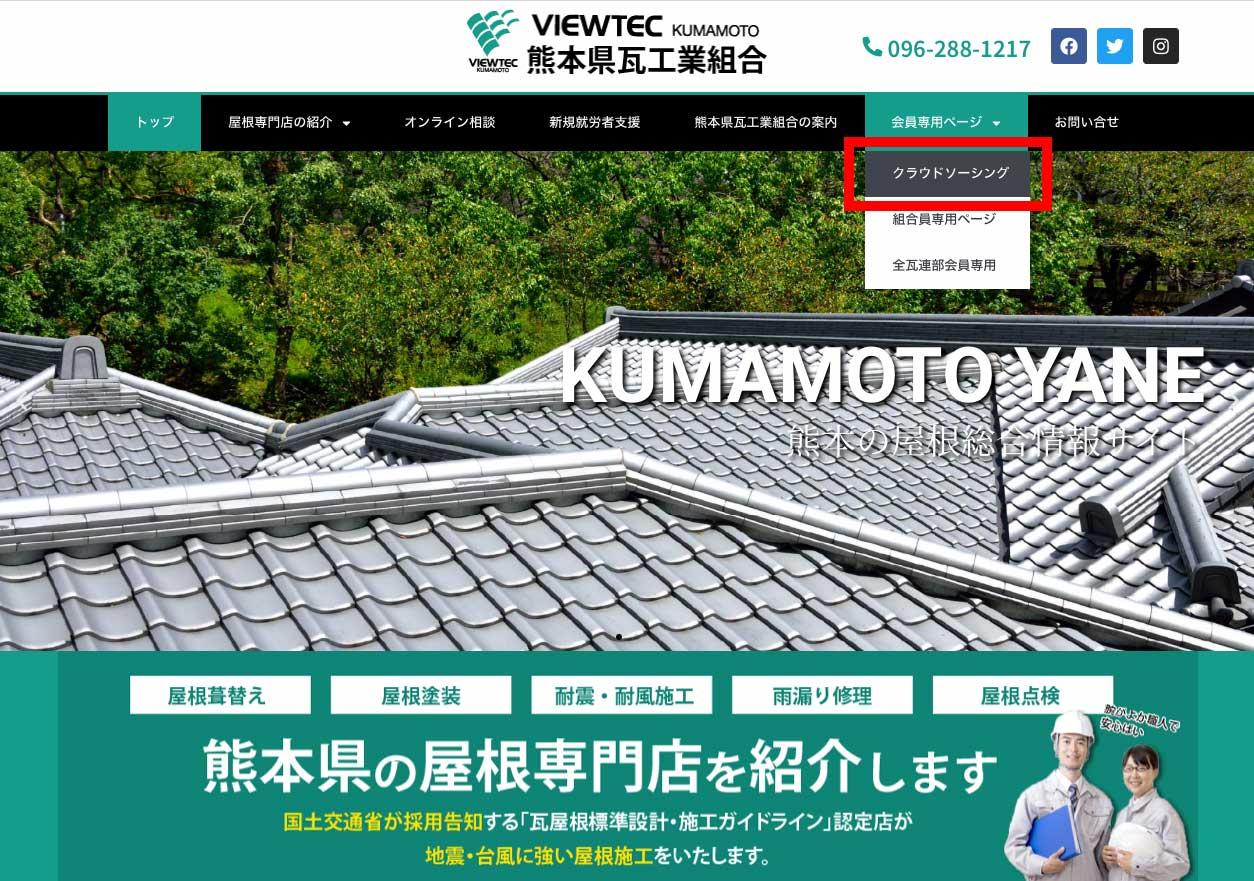
クラウドソーシング画面構成
① 【 イベントカレンダー 】 「 人員発注 」「 人員提供 」に入力されたイベントがGoogleカレンダーとして表示されますへ登録されます。
② 【 一覧表作成 】 Googleカレンダーの内容を元にクラウドソーシングの一覧表を作成します。
③ 【 人員発注 】 組合員事業所から人員を発注したい業者が申し込むフォームです
④ 【 人員提供 】 組合員事業所から人員を提供したい業者が申し込むフォームです
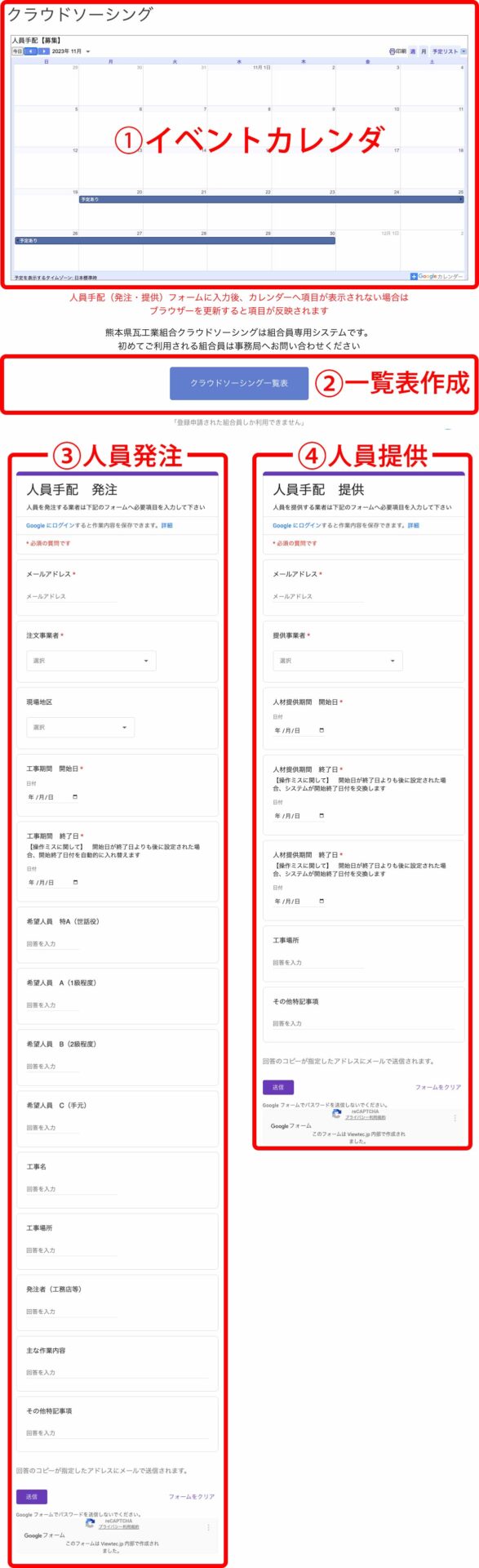
クラウドソーシングの手順(一覧表作成)
説明上の①〜④は画面構成での番号です
クラウドソーシングに登録されたデータベースを表示・印刷できます。
【注意】組合に提出されたにGmailへログインした組合員のみ一覧表作成できます。
- ②一覧表作成をクリックします
クラウドソーシングの手順(一覧表作成 集計期間指定)
【注意】Googleスプレッドシートの共有機能を利用しています。他人が操作されている場合は少しお待ち下さい。
- 集計開始日、集計完了日を指定
- 並び順項目は標準で「工事期間」で集計されます
その他「注文業者、現場地区、事業pt」を指定することが出来ます - 【集計開始】をクリックすると一覧表が作成されます。項目数によっては表作成に少し時間が必要となります。
- 【印刷開始】をクリックすると印刷物がPDFで作成されますので【集計表ダウンロード】をクリックし印刷や保存して下さい
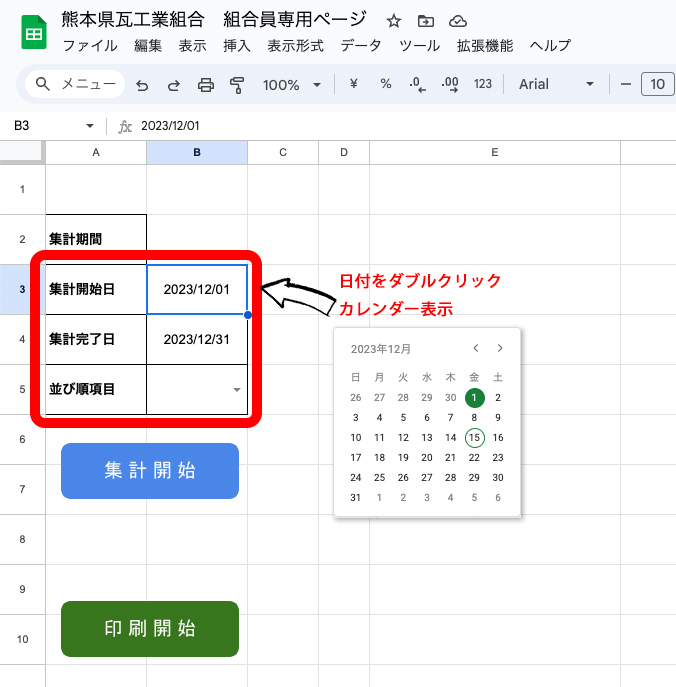
クラウドソーシングの手順(印刷、データ保存)
- 【印刷開始】をクリックすると印刷物がPDFで作成されますので【集計表ダウンロード】をクリックし印刷や保存して下さい
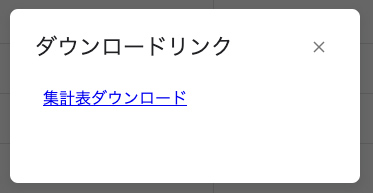
【注意】パソコン、タブレット、スマートフォンによっては下記の画像と違う表示になります。
- 【印刷アイコン】をクリックすると印刷出来ます
- 【ダウンロードアイコン】をクリックするとPDFを保存出来ます
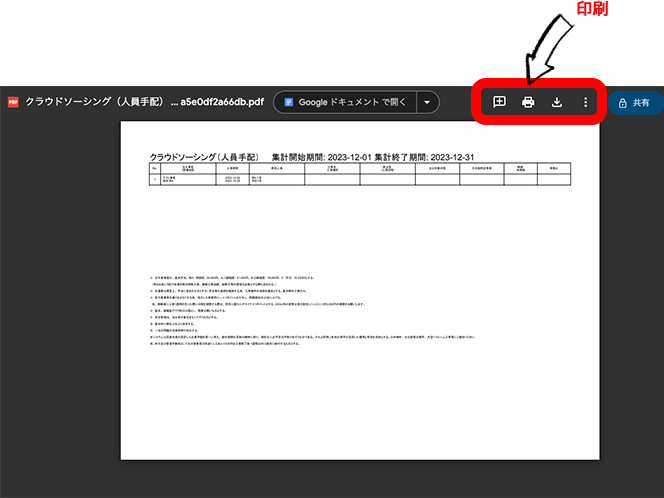
クラウドソーシングの手順(カレンダー表示)
【注意】組合に提出されたにGmailへログインした組合員のみ閲覧することが出来ます。
- カレンダー項目をクリックすると詳細情報が表示されます。
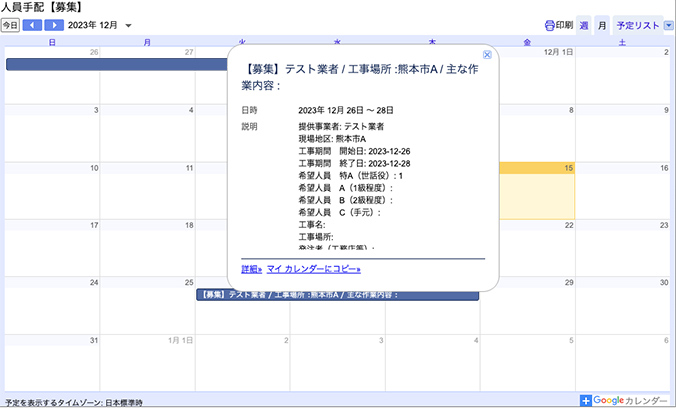
クラウドソーシングの手順(スマートフォンアプリ インストール)
【注意】組合に提出されたにGmailへログインした組合員のみ利用することが出来ます。
【注意】ベータ版なので動作しない場合があります
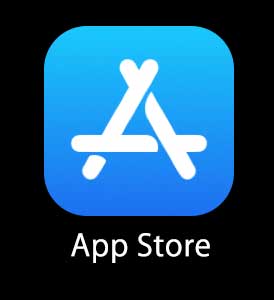
- 【AppStore】アイコンをタップし【appsheet】で検索
- 【AppSheet】アプリをインストール
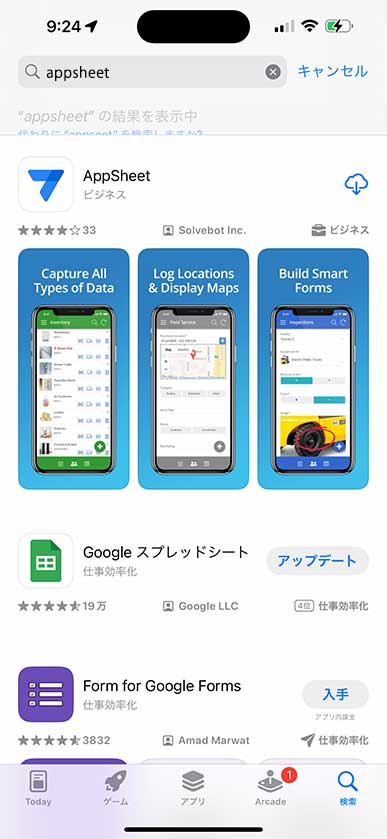
クラウドソーシングの手順(gmailログイン)
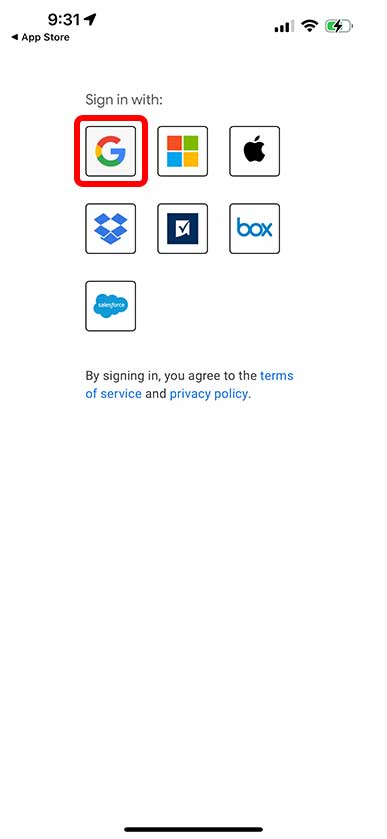
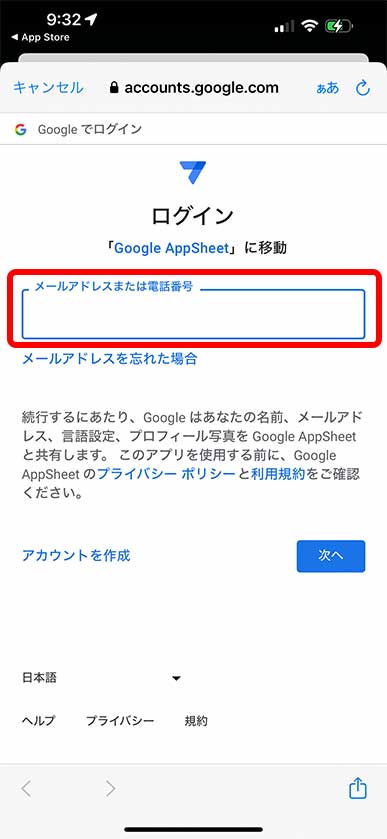
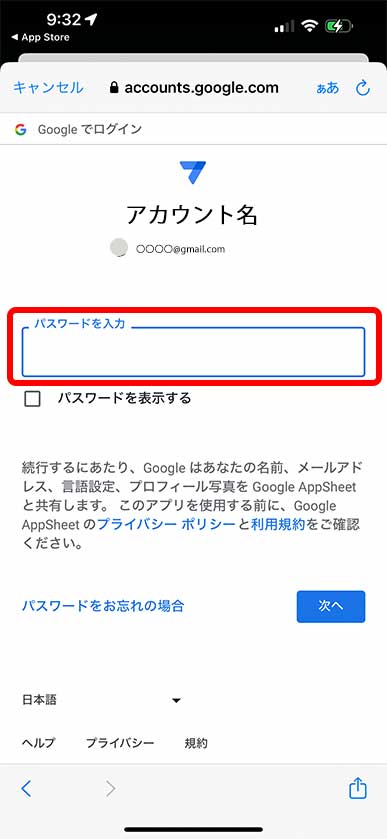
- 【AppSheet】アイコンをタップ
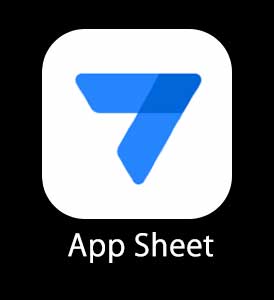
【注意】組合に提出されたにGmailへログインした組合員のみ【人員手配シート】は表示されます
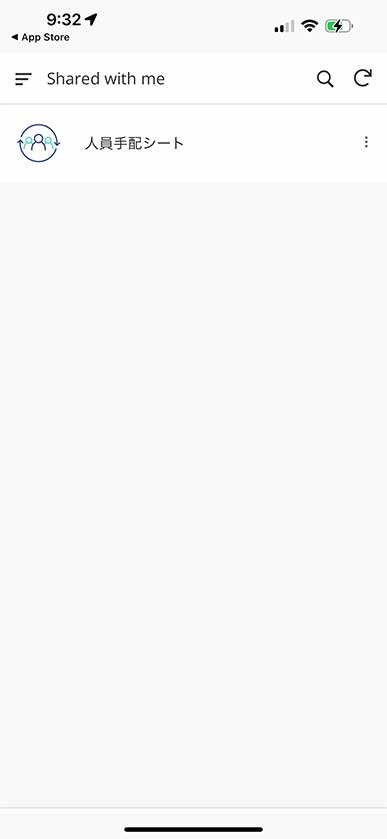
- 【発注リスト一覧】で人員発注リストが見れます
- 【提供リスト一覧】で人員提供リストが見れます